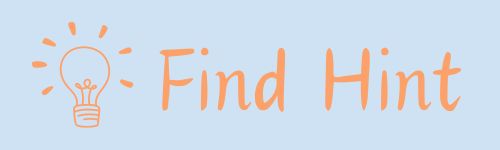この記事では、ブログ初心者のあなたがサーバーの設定手続きからドメイン取得の手続き、ワードプレスインストールまでを順に紹介し、読み進めながら簡単にブログ開設ができます。
以下のステップ通り一緒にブログを開設してみましょう!
サーバー契約

ブログという家を建てるために、まずはサーバー(インターネット上の土地)を契約しましょう
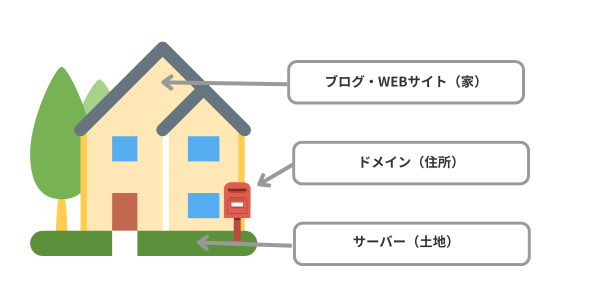
準備するもの
・メールアドレス
・スマートフォン(認証用)
まず、自分のブログのサーバーを取得します。
今回は、エックスサーバーで設定していきます。
ドメインも一緒に取得できますし、料金も安く、サポートも親切でしっかりしてますので初心者にはおすすめです!
ちなみにこのブログもエックスサーバーを利用しています。
エックスサーバーを使うメリット
・月額693円〜で利用できる(キャンペーン含む)
・利用者数が多い(実績が豊富)
・表示速度、処理速度が速い
・無料でバックアップの機能がついている
・ワードプレスを複数インストールできる
・サポートがしっかりしている
エックスサーバーのお申込みフォームにアクセスする
↓こちらをクリックして簡単にお申し込みできます右上オレンジ色の「お申し込みはこちら」ボタンをクリック>
「Xserverお申し込みフォーム」にアクセスして、左側の10日間無料お試し 新規お申込みを選択します。
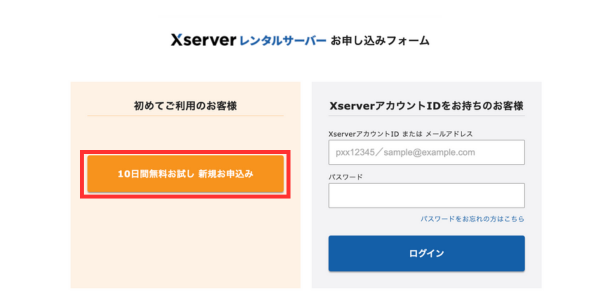
お申し込み内容を選択
プランを選択し、「Xserverアカウントの登録に進む」をクリックします。
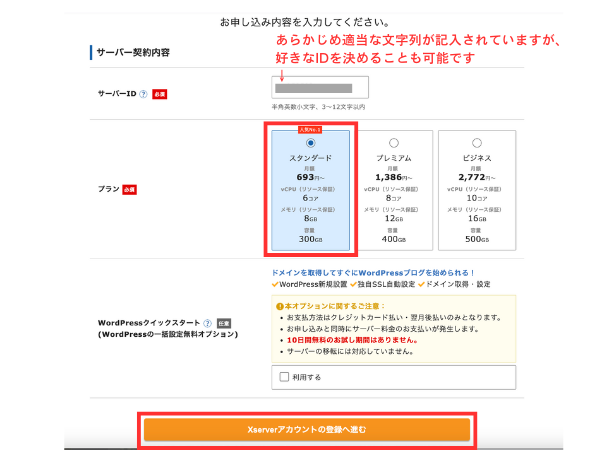

初心者の方は「スタンダード」がおすすめです。
お申し込みフォームに必要事項を入力
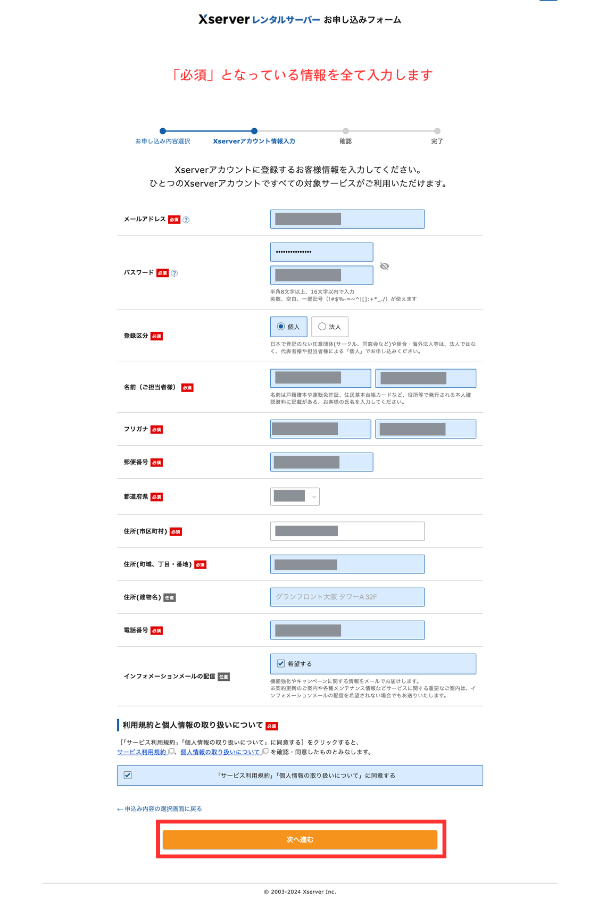

メールアドレスは認証などに使用されるので、日頃からよく使用しているアドレスにするとよいです。
認証確認→お申し込みへ
メールに送られてきた確認コードを入力し、「次へ進む」をクリック
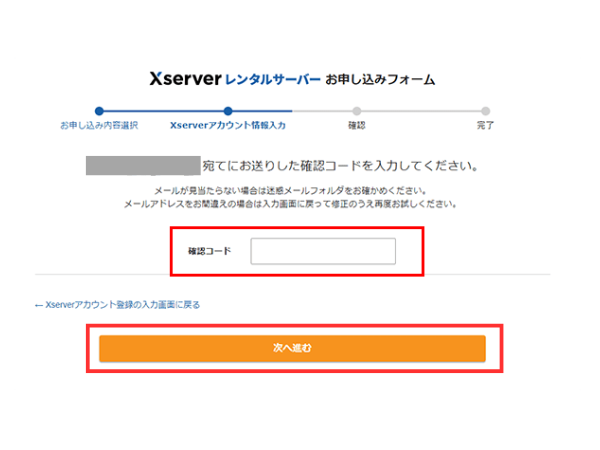
▼
「この内容で申込みする」をクリック
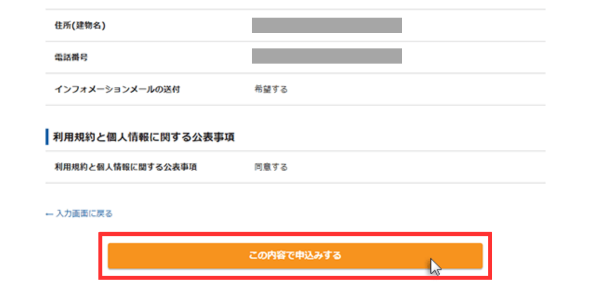
「SMS・電話認証へ進む」というボタンが表示された場合
下記のような表示がされた場合
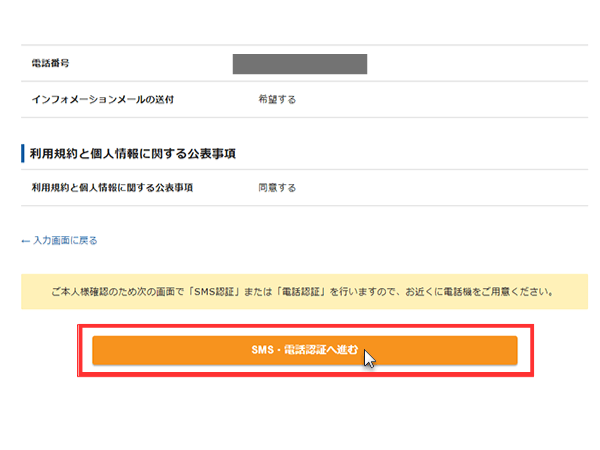

申し込みの際に、SMS認証もしくは電話認証が必要になる場合があります。
この場合、「SMS・電話認証へ進む」をクリックしてください。
▼
「認証番号を取得するお電話番号」を入力し、「取得方法」を選択したうえで、「認証コードを取得する」をクリックします。
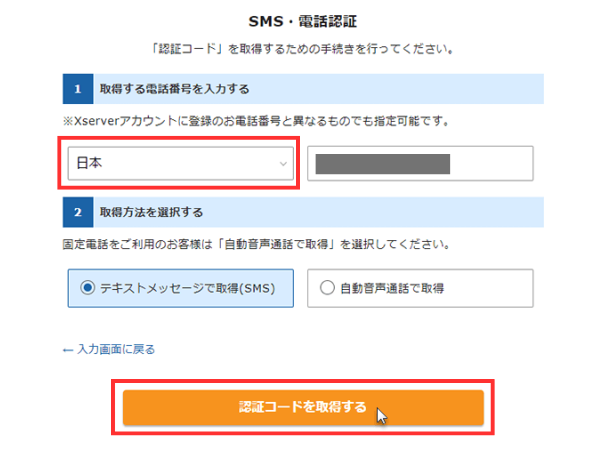
▼
「認証番号を取得する電話番号」を入力し、「取得方法」を選択したうえで、「認証コードを取得する」をクリックします。
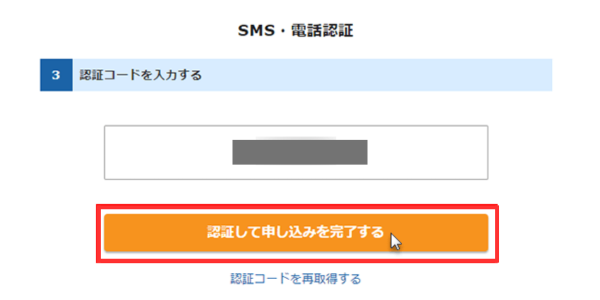
指定した取得方法で、入力した電話番号あてに認証コードが届きます。認証コードを入力し、「認証して申し込みを完了する」をクリックします。

サーバーの申し込みは以上で完了です!
通常、「数分以内」に、「サーバー設定完了のお知らせ」という件名のメールが入力したメールアドレスに届きます。
無料お試し期間(10日間)開始!

この期間に、使い心地を色々試しましょう!
10日近くなると、お知らせがきますのでこのまま使う場合は料金の支払い設定へ、解約したい場合はそのままにしておけば10日過ぎた時点で使用ができなくなり、解約となります。
ドメイン取得
ドメインとは
ドメインを取得します。
ドメインはあなたのブログ(サイト)の住所です。長く使うものだから、よく考えて選びましょうね!
迷ったら、.comか.blogがおすすめです。
.comドメインは
圧倒的なシェアを誇る老舗のドメイン。迷ったら.comがおすすめです!
.blogドメインは
最近登場した比較的新しいドメイン名でブログとの相性が抜群です。短くて記憶に残りやすいブログのドメインをお探しの場合は、.blogドメインがおすすめです!

直接ドメイン名を入力してサイトにアクセスしてくれる場合も考えて、短く分かりやすいものが効果的ですよ!
ドメインを取得する
サイトよりログインします。>>>レンタルサーバー エックスサーバー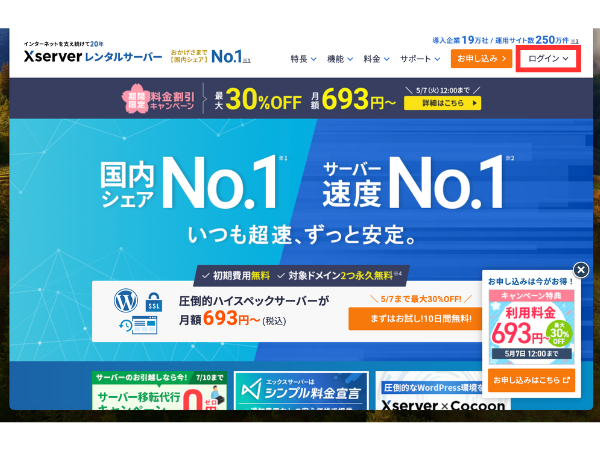
▼
アカウントとパスワードを入力し、「ログインする」をクリックします。
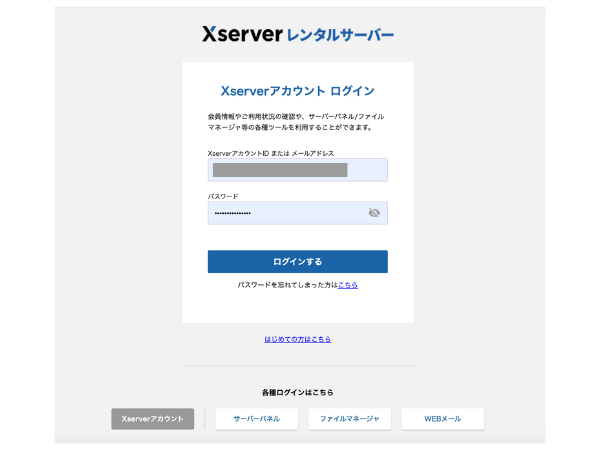
▼
ドメイン取得をクリック
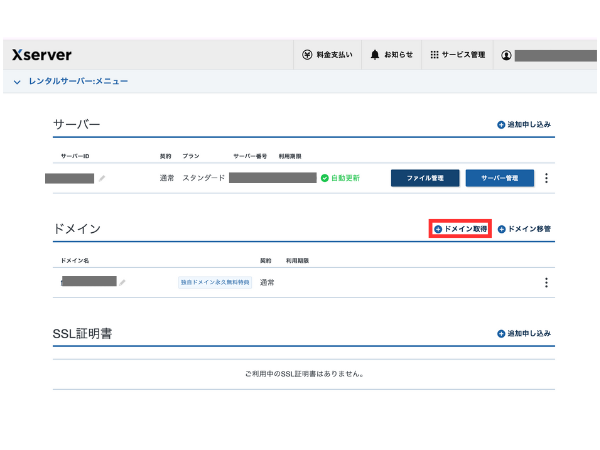
▼
取得したいドメイン名を入力>「検索する」をクリックします。
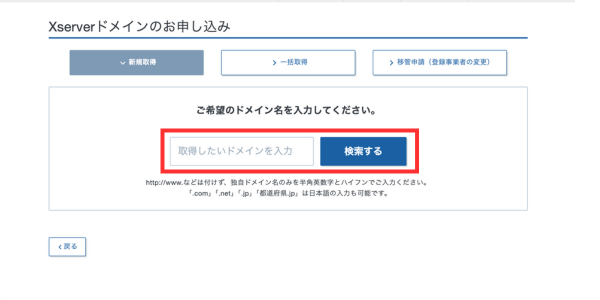

入力すると、他の利用者がいるか検索され、他に利用者がいなければ設定できます。
▼
チェックしたドメイン名が利用可能か表示されます。
チェックボックスがチェックされていれば、そのドメイン名を取得することが可能です!
取得可能なドメイン名にチェックを入れ、
「取得手続きへ進む」をクリックしてください。
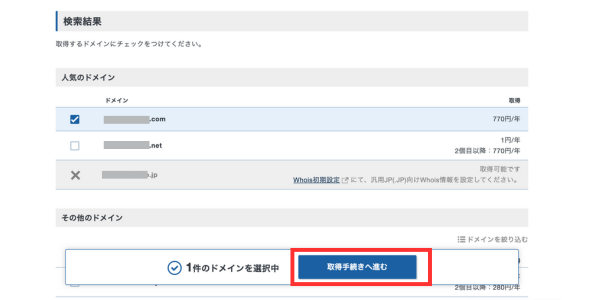
▼
「利用規約」および「個人情報に関する公表事項」を確認し、「利用規約」「個人情報に関する公表事項」に同意する にチェックを入れたら、「お申込み内容の確認とお支払いへ進む」をクリックしてください。
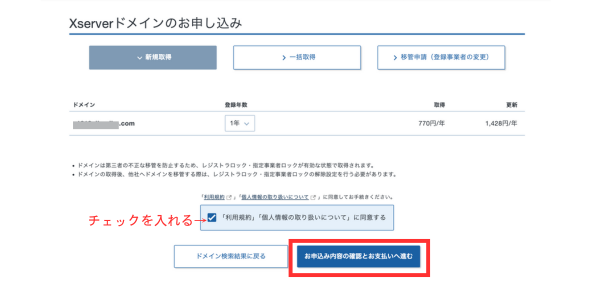
▼
お支払い方法を選択し、「決済内容へ進む」をクリックします。
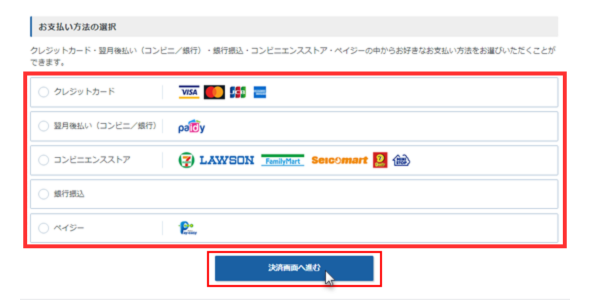
料金の支払いが反映されれば、
ドメイン名の取得は完了
ドメイン取得料金のお支払いが完了すれば、ドメイン名の取得は完了です。
トップページ下部の「ドメイン」に、取得したドメイン名が表示されるようになりますので、こちらのドメインをサーバーへ設定していきましょう!
独自ドメインを使うための設定をサーバーに追加しましょう
トップページ内、サーバー契約の右側「サーバー管理」をクリックします。
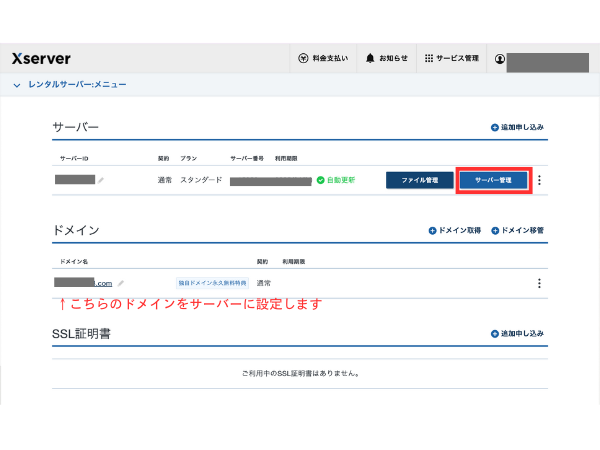
▼
サーバーパネル内、ドメインの「ドメイン設定」をクリックします。
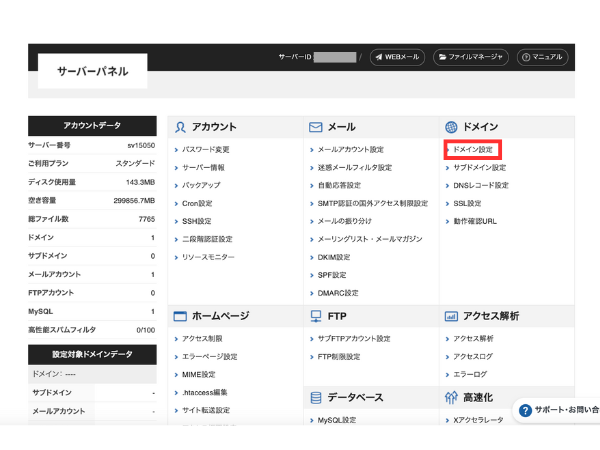
▼
「ドメイン設定追加」をクリックします。
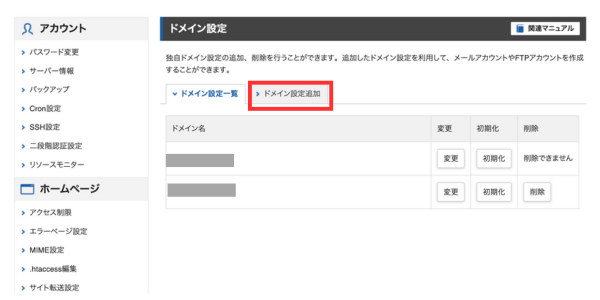
▼
取得したドメイン名を「.com」「.blog」などまで入力し、「確認画面へ進む」をクリックします。
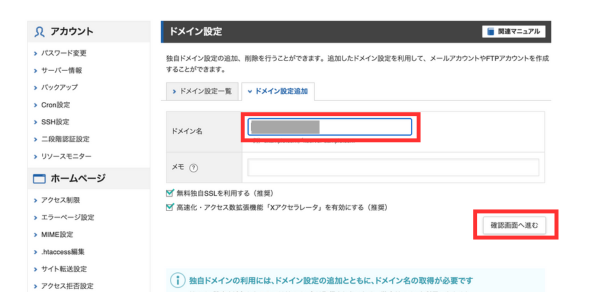
▼
入力したドメイン名を確認し、間違いがなければ、「追加する」をクリックします。
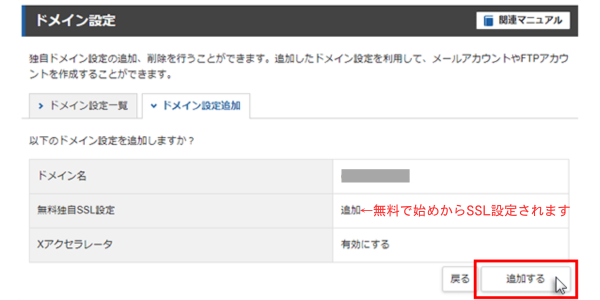
以上で独自ドメインを使うための
設定は完了です

いよいよ、新たな土地があなただけの住まいとなりました!この新たな場所に今から家を建てにいきましょう!
WordPressインストール
サーバーパネルの「WordPress簡単インストール」をクリック
サーバーパネルの左下あたり「WordPress」の「WordPress簡単インストール」をクリックします。
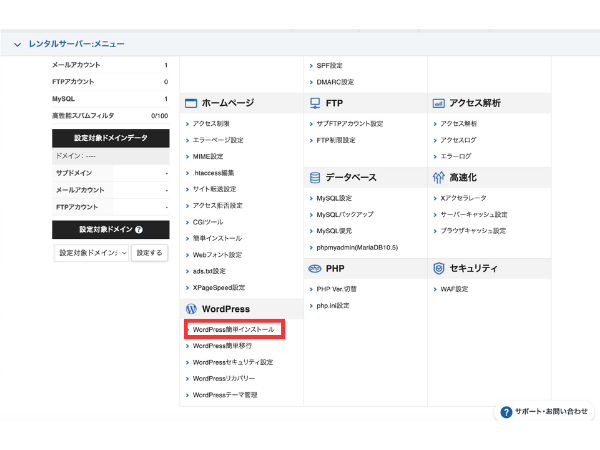
▼
「ドメイン選択画面」が表示されたら、先ほど追加した独自ドメイン名の右にある「選択する」をクリックします。
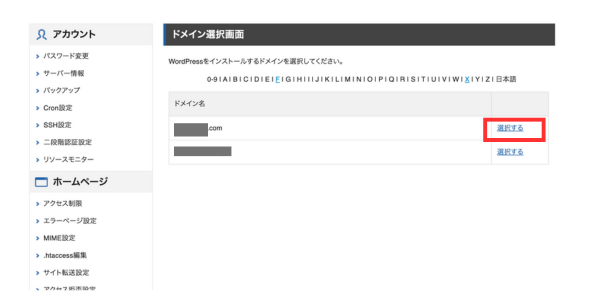
▼
「WordPressインストール」をクリックします。
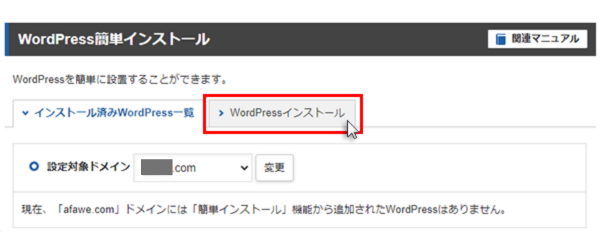
▼
サイトURLを選択し、「ブログ名」「ユーザー名」「パスワード」「メールアドレス」を入力し、「確認画面へ進む」をクリックします。
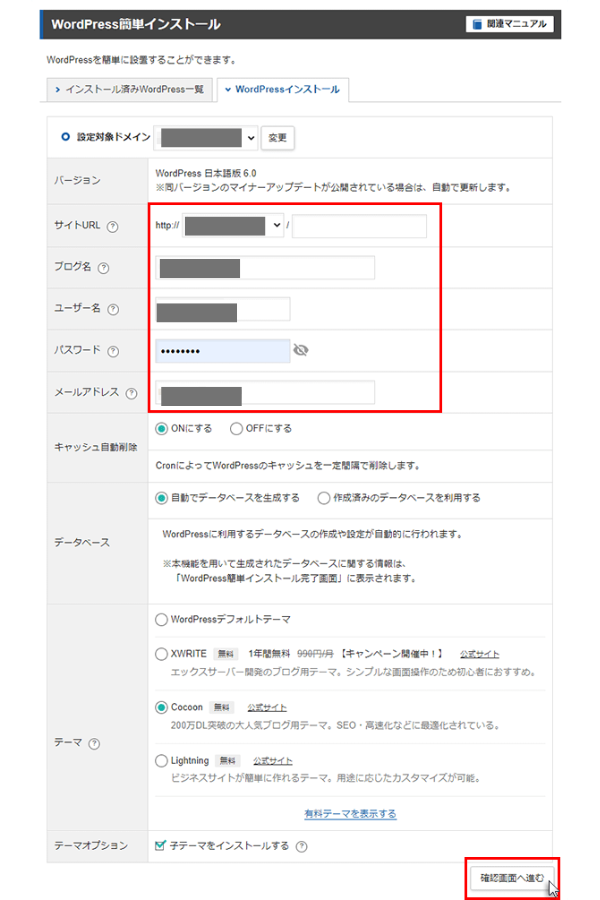

まずは無料でブログを始めたいという方には、SEO的にも優れているテーマ「Cocoon」をおすすめします!
ちなみに、このブログも「Cocoon」を使用しています。
そして、「Cocoon」を選択したら必ずテーマオプションの「子テーマをインストールする」にチェックをしてくださいね!
▼
確認画面が表示されたら、入力した内容を確認し、問題がなければ「インストールする」をクリックします。
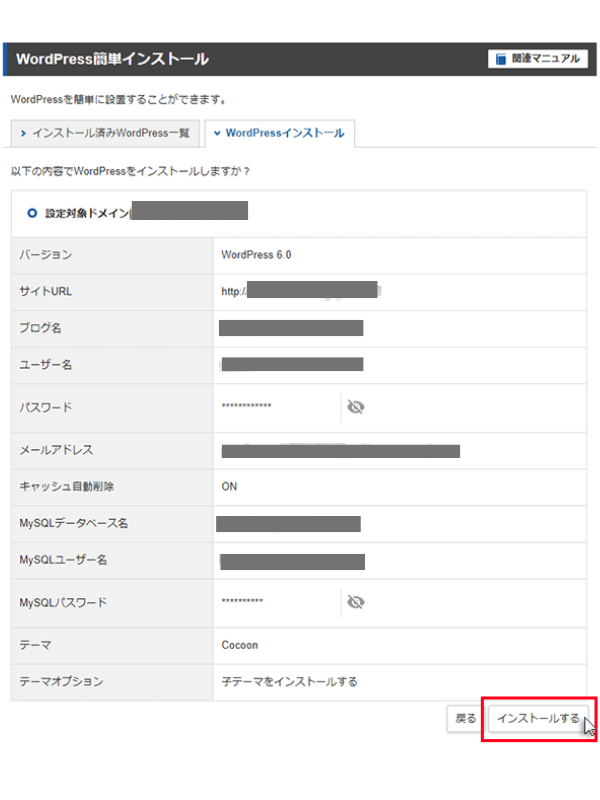

「インストールを行うと、インストール先ディレクトリ内の「index.html」が削除されます。ご注意ください。」と表示されて、ドッキリしますが、今回のドメイン名ではまだ何もサイト作ってないので、このメッセージは無視して大丈夫です!
▼
完了画面が表示されます。
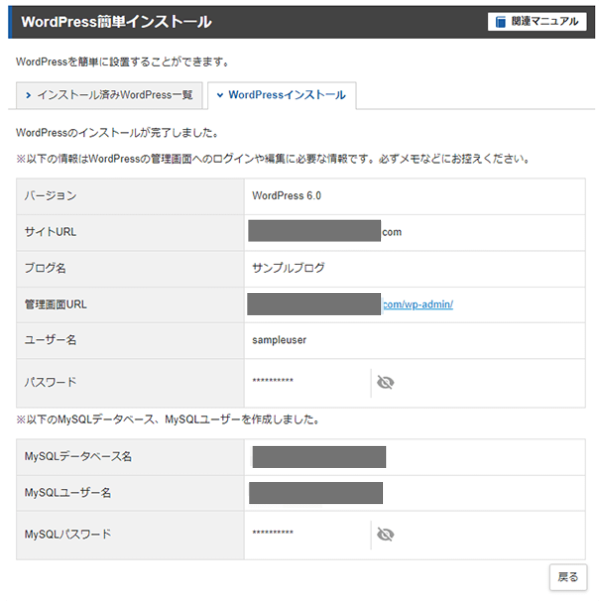
WordPressの設置完了です
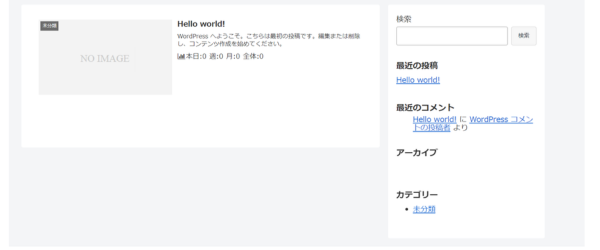

設置完了したサイトURLに実際にアクセスしてみましょう。
WordPressの初期ページが表示されれば、WordPressブログの設置は完了です!
お疲れ様でした!!!